Als u uw pc hebt bijgewerkt van Windows 10 naar Windows 11, zult u merken dat uw taakbalk niet zo configureerbaar is – en misschien niet zo handig – als voorheen. Zo is het oude en vertrouwde Startmenu met configureerbare Live Tiles nu verdwenen. Het zoekvak bevindt zich niet langer in de taakbalk, maar is toegankelijk door eerst op het menu Start te klikken – een extra stap. (Hoewel het feit dat Cortana niet langer automatisch deel uitmaakt van dit zoekvak, door velen als een pluspunt kan worden beschouwd.)
Nog een ding: de taakbalk is nu permanent aan de onderkant van het scherm vastgemaakt – dus als je je meer op je gemak voelt om hem boven op het scherm of aan beide kanten te plaatsen, heb je pech.
Zoals je je misschien kunt voorstellen, posten Windows-gebruikers al oplossingen voor ten minste enkele van deze problemen – zolang je je maar op je gemak voelt bij het wijzigen van je Windows-register. Er is er bijvoorbeeld een die beweert u te laten Verplaats de taakbalk naar de bovenkant van het scherm, en een ander laat je Formaat van de taakbalk wijzigen.
Microsoft zal waarschijnlijk een aantal van deze mogelijkheden terugbrengen in toekomstige updates voor het nieuwe besturingssysteem. Laten we ons voorlopig concentreren op het aanpassen van de huidige taakbalk van Windows 11.
Een app vastzetten op de taakbalk
Een app vastzetten op de taakbalk onderaan kan een beetje raar zijn. Er zijn verschillende manieren om ermee om te gaan:
- Als een app actief is, verschijnt het pictogram in de taakbalk met een onderstreping om aan te geven dat deze actief is. Als u wilt dat het pictogram in de taakbalk blijft staan, zelfs nadat u het hebt gesloten, klikt u met de rechtermuisknop op het pictogram en selecteert u Vastmaken aan taakbalk.
- Als een app niet actief is, maar het pictogram ervan op uw bureaublad staat, kunt u deze ook vastzetten op de taakbalk. Klik met de rechtermuisknop op het bureaubladpictogram en klik op Meer opties weergeven. Er wordt een langere lijst geopend; Ongeveer tweederde naar beneden ziet u “Pin to taskbar”.
- U kunt ook op het startpictogram klikken, de knop “Alle apps” selecteren en vervolgens met de rechtermuisknop op de gewenste toepassing klikken. Als u Vastmaken aan taakbalk niet ziet in de pop-up, selecteert u Meer en zou u Vastmaken aan taakbalk moeten zien.
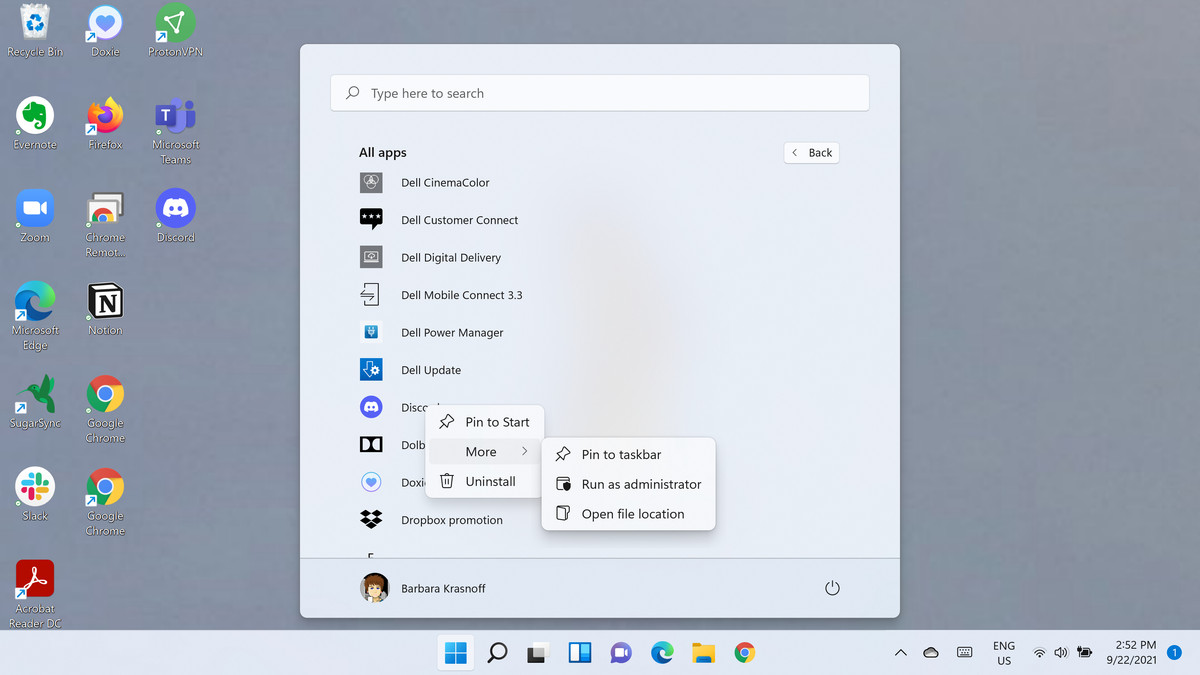
Een app van de taakbalk verwijderen
De meeste toepassingen zijn eenvoudig te verwijderen: klik met de rechtermuisknop op het pictogram en selecteer “Losmaken van taakbalk”.
Er zijn maar weinig pictogrammen die meer moeite kosten om te verwijderen. Het pictogram van het menu Start kan, zoals verwacht, niet worden verwijderd. Maar er zijn vier andere pictogrammen die niet kunnen worden verwijderd, maar kunnen worden verborgen. De eenvoudigste manier om dit te doen is:
- Klik met de rechtermuisknop op de taakbalk.
- Selecteer “Taakbalkinstellingen”. (Je kunt er ook komen door naar ‘Instellingen’ > ‘Personalisatie’ > ‘Taakbalk’ te gaan.)
- Wissel welke van de vier pictogrammen – “Zoeken”, “Taakweergave”, “Tools” of “Chat” – u wilt verbergen.
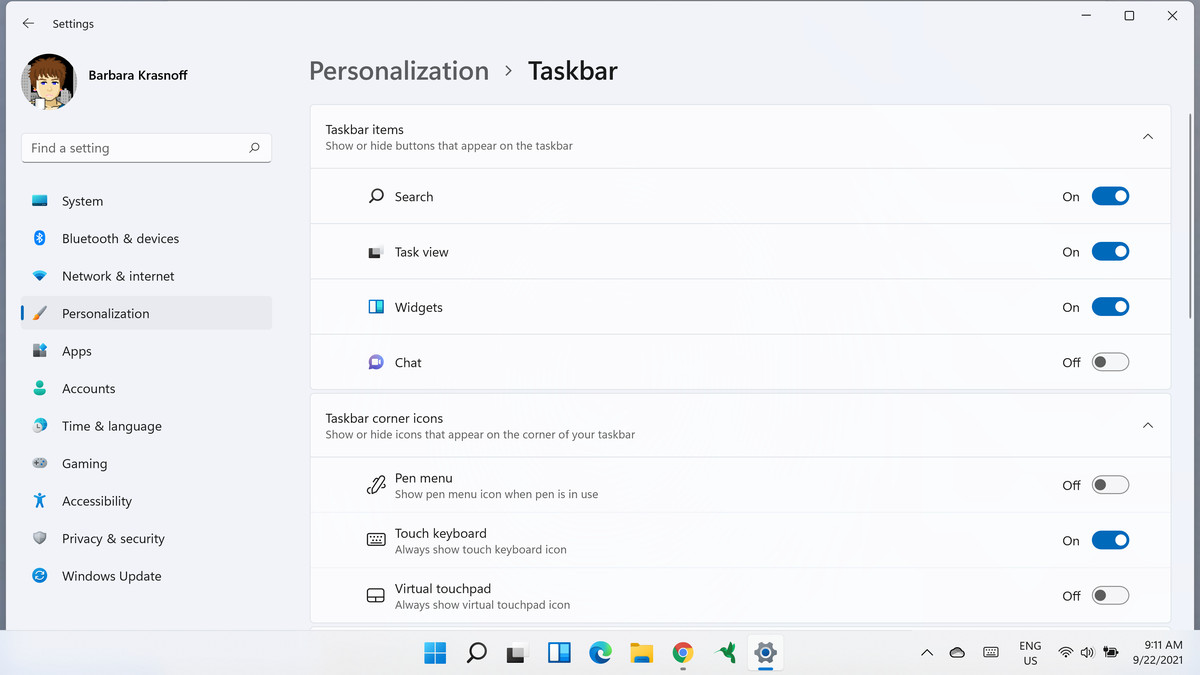
Verplaats je pictogrammen naar links
Degenen onder ons die Windows 10 (of 7 of eerder) hebben gebruikt, zijn gewend om het Start-menu te openen vanuit de linkerbenedenhoek van het scherm. Als je spiergeheugen ervoor zorgt dat je hand in die hoek blijft drijven, kun je de centrale app-pictogrammen verplaatsen zodat ze in plaats daarvan naar links staan:
- Klik met de rechtermuisknop op de taakbalk en klik op “Taakbalkinstellingen”.
- Selecteer “Taakbalkgedrag”.
- Zoek “Taakbalkuitlijning” en klik op de knop aan de rechterkant waar “Center” staat. Selecteer in plaats daarvan “Links”.
- Sluit het venster Instellingen en u zult zien dat de app-pictogrammen in de taakbalk naar links zijn verplaatst, met het pictogram van het menu Start in de hoek.
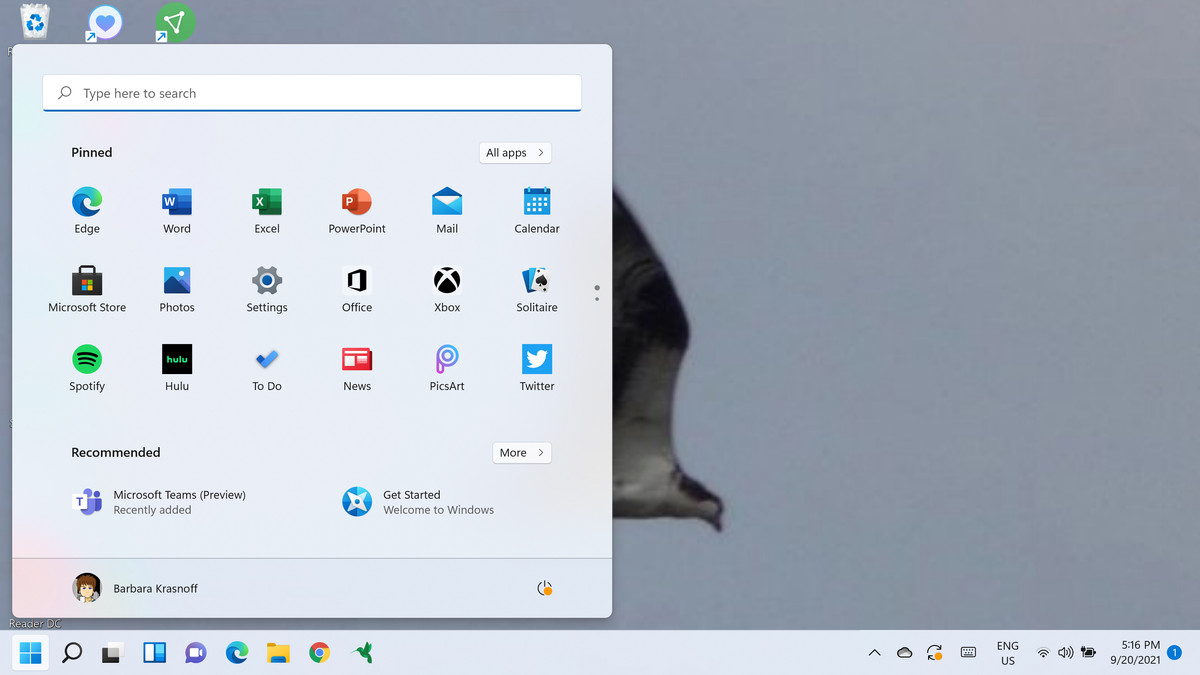
Trouwens, in het gedeelte ‘Taakbalkgedrag’ in Instellingen kun je meer doen dan alleen de pictogrammen naar links verplaatsen. Het stelt je ook in staat om automatisch de taakbalk te verbergen (iets dat al heel lang het gedrag van de taakbalk is); Toon een badge op taakbalk-apps om u bijvoorbeeld te laten weten dat er ongelezen berichten zijn; Omgaan met hoe de taakbalk werkt op meerdere schermen; En toon een schoon bureaublad door op de uiterst rechtse hoek van de taakbalk te klikken.
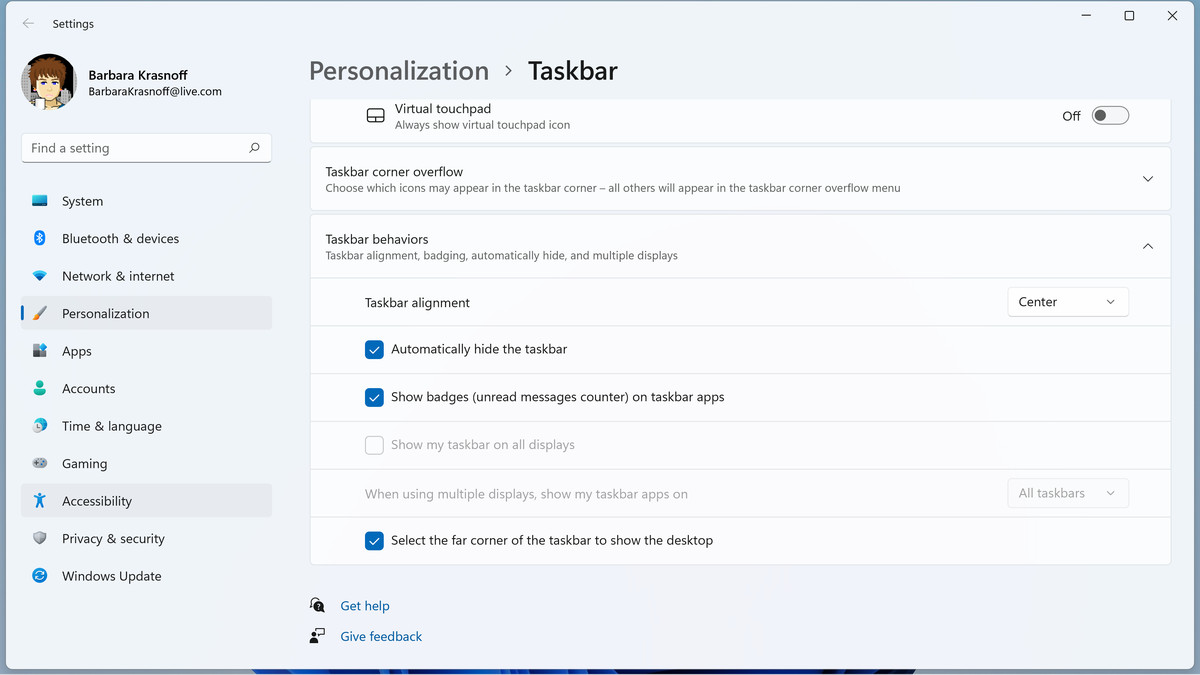
Taakbalkhoek en pictogrammen overschrijven
Hoewel de taakbalkhoek en overloopvensterpictogrammen niets nieuws zijn, wist ik eigenlijk niet hoe ze eerder werden genoemd. Om je de waarheid te zeggen, toen ik voor het eerst de uitdrukking “Bypass the taskbar corner” zag, stelde ik me een aantal app-pictogrammen voor die als Niagara Falls van het scherm stroomden. Hoekpictogrammen blijken de pictogrammen in de rechterhoek van de taakbalk te zijn – degenen die onder andere de tijd, datum, batterijstatus, volume en wifi-status weergeven. Overloop is de kleine pop-up die verschijnt wanneer u de pijl links van deze hoekpictogrammen selecteert.
Voor het grootste deel zijn de pictogrammen in het Overflow-venster bedoeld om u op de hoogte te stellen wanneer er iets moet worden gedaan – berichten die zijn binnengekomen of een gevraagde update. Dit is ook handig voor toepassingen, zoals Discord, die meestal op de achtergrond draaien; Je kunt het eenvoudig vanuit de overloop sluiten door met de rechtermuisknop op het pictogram te klikken en de optie “Afsluiten” te zoeken.
Hoewel de meeste hoekpictogrammen die bij Windows worden geleverd permanent zijn, kunnen sommige worden verborgen, met name het stylusmenu, het aanraaktoetsenbord en het virtuele touchpad. Het is te vinden in hetzelfde menu met taakbalkinstellingen waarmee we de pictogrammen naar links kunnen verplaatsen; Klik gewoon op Taakbalkhoekpictogrammen en schakel de pictogrammen die u niet wilt zien.
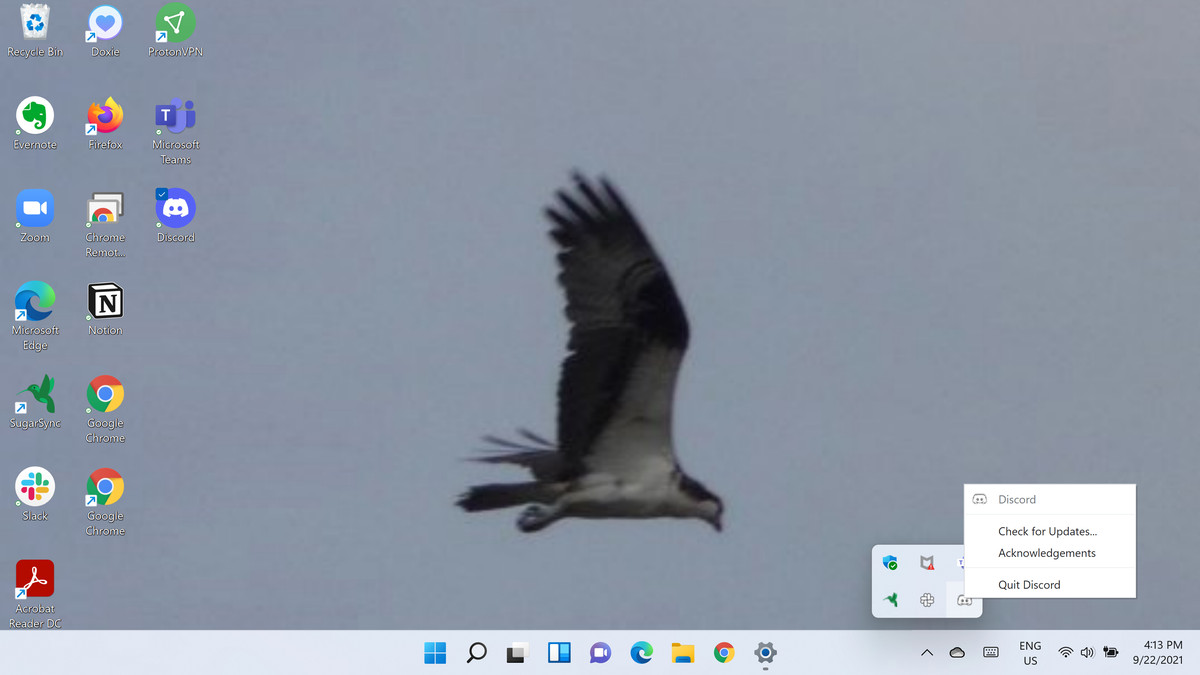

“Subtly charming TV maven. Unapologetic communicator. Troublemaker. Travel scientist. Wannabe thinker. Music fanatic. Amateur explorer.”